윈도우10 지원 종료
마이크로소프트는 2025년 10월 14일을 끝으로 윈도우10 공식 지원을 종료합니다.
이에 따라, 앞으로는 윈도우10을 사용하면서 보안 업데이트나 기능 업데이트를 받을 수 없게 됩니다.
따라서 많은 사용자들이 자연스럽게 윈도우11로 업그레이드를 진행하게 될 텐데요,
이 과정에서 예상치 못한 문제를 겪는 분들도 계실 것 같아 추가로 안내를 드립니다.
윈도우11 설치 시 주의사항
최신 컴퓨터에서는 윈도우11 설치가 별다른 문제 없이 진행되지만,
하드웨어 요구사항을 충족하지 못하는 컴퓨터에서는 설치 도중 다음과 같은 경고 메시지가 나타날 수 있습니다.
- TPM(신뢰할 수 있는 플랫폼 모듈) 미지원
- 보안 부팅(Secure Boot) 미지원
- CPU 세대 미지원
이러한 경우에도, 레지스트리(Registry) 설정값을 조정하면 설치를 강제로 진행할 수 있습니다.
레지스트리 변경을 통한 윈도우11 설치 방법
- 설치 화면에서 Shift + F10 키를 눌러 명령 프롬프트를 엽니다.
- 명령어 입력창에
regedit를 입력해 레지스트리 편집기를 실행합니다. - 다음 경로로 이동합니다:
HKEY_LOCAL_MACHINE\SYSTEM\SetupLabConfig라는 이름의 새 키(Key)를 생성합니다. (없는 경우 직접 만들어야 합니다.)LabConfig키 안에 아래 두 가지 DWORD(32비트) 값을 생성하고, 각각의 값을1로 설정합니다:BypassTPMCheckBypassSecureBootCheck
- 레지스트리 편집기를 닫고 설치를 계속 진행합니다.
✅ 이 과정을 통해, TPM 및 보안 부팅 요구사항을 우회하여 윈도우11 설치가 가능합니다.
아래는 캡처 이미지를 통해 단계별 절차에 대해 자세히 설명 하였습니다.
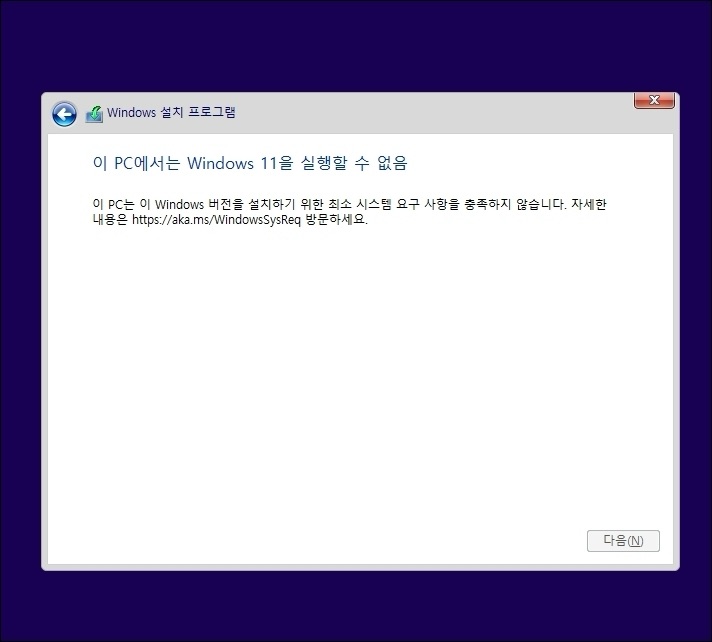
1. “Shift+F10” 키를 누르면 명령프롬프트(CMD)창이 뜹니다. 명령프롬프트 창에 “regedit” 입력 후 엔터를 누르세요.
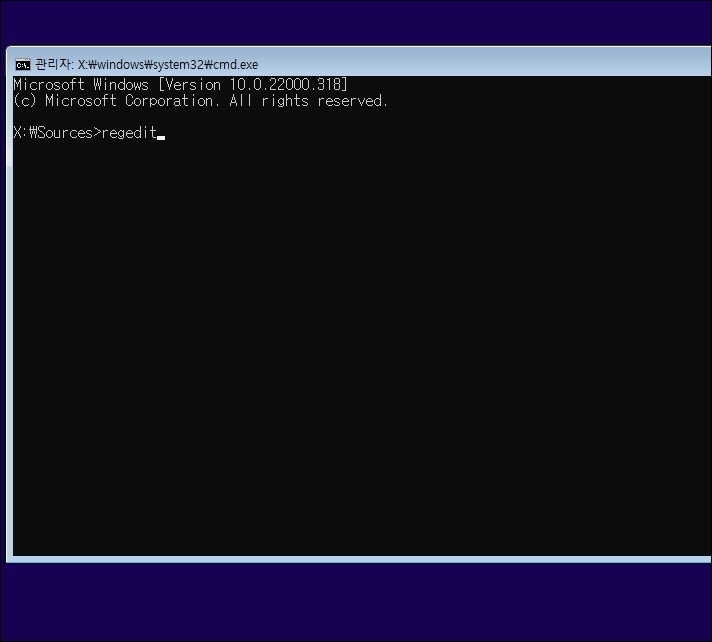
2. 레지스트리창이 뜨면 폴더 이름을 클릭하며 아래 해당경로로 이동합니다.
컴퓨터/HKEY_LOCAL_MACHINE/SYSTEM/Setup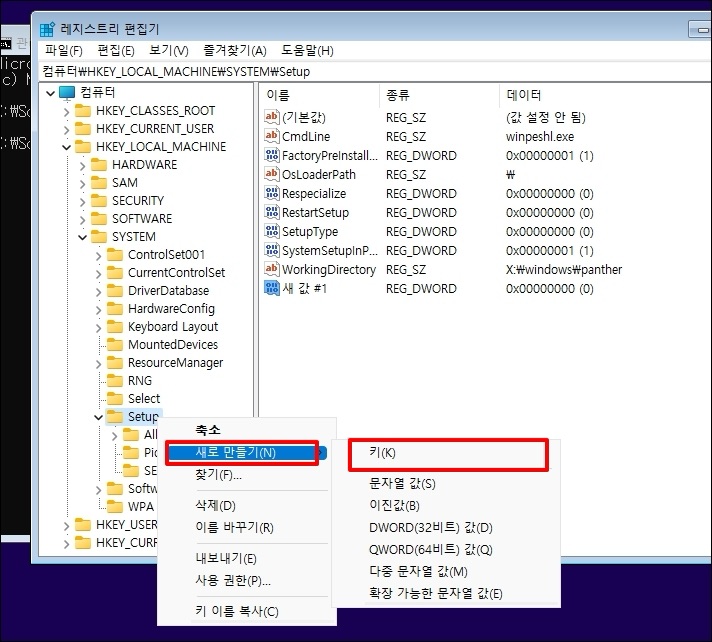
“Setup” 폴더에 오른쪽 마우스버튼을 눌러 ‘새로만들기-키’를 누른 후 “LabConfig”를 입력하면 “Setup”의 하위 폴더가 생성이 됩니다.
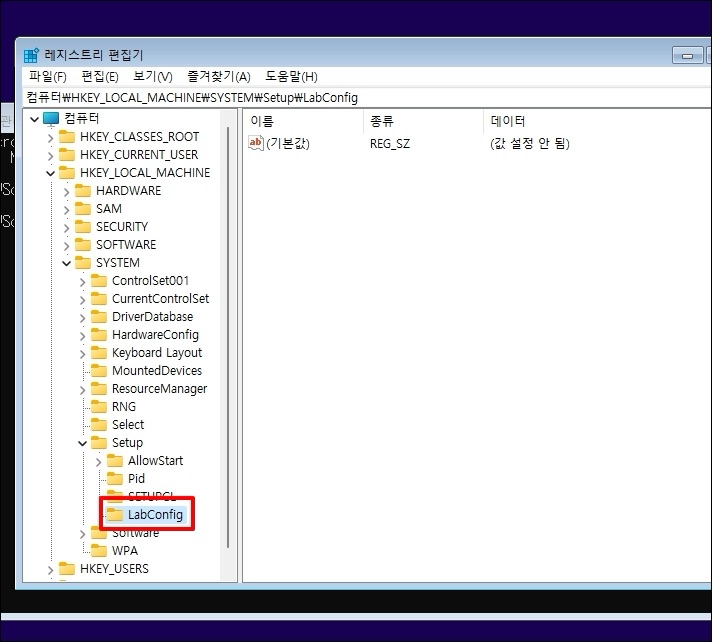
3. ”LabConfig“ 폴더를 누르고 오른쪽 빈화면에 마우스 오른쪽 버튼을 클릭하여 ‘새로만들기-DWORD(32비트) 값‘ 을 선택합니다.
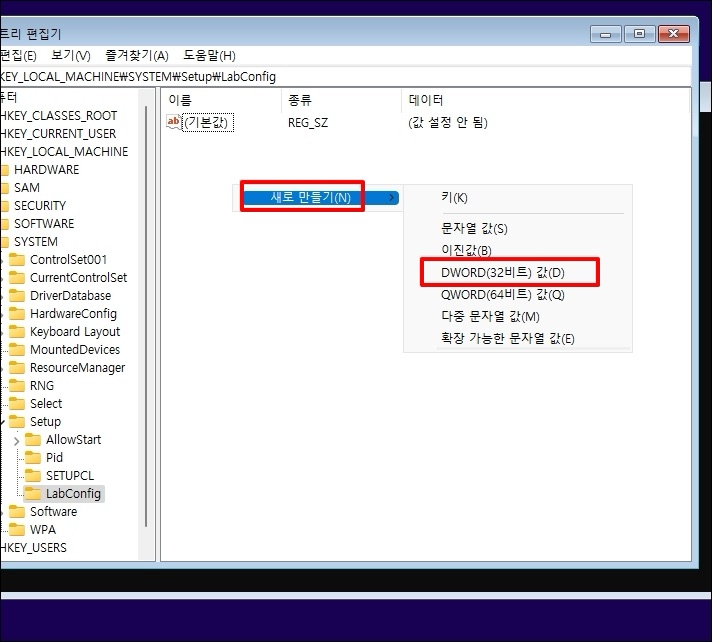
생성된 값의 이름을 “BypassTPMCheck“ 로 변경합니다. 그리고 값을 더블클릭하여 값데이터를 “1” , 단위는 16진수로 선택한 후 확인을 누릅니다.
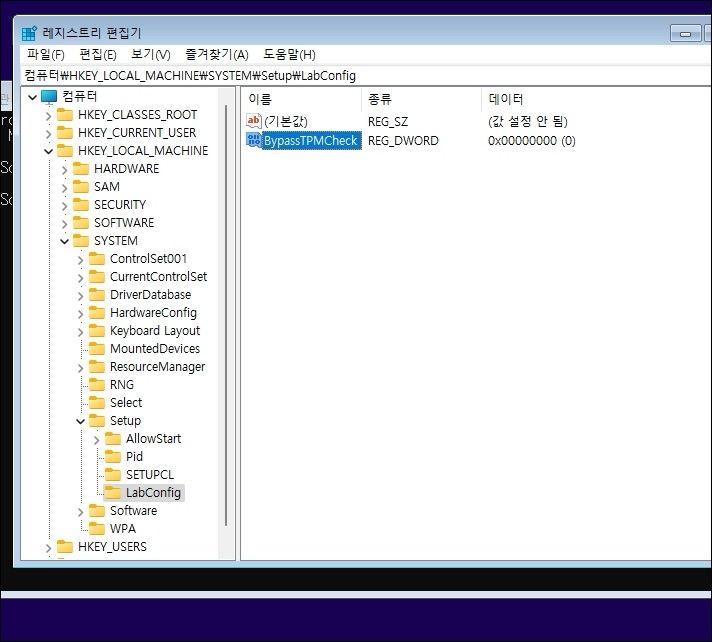

4. 위와 동일한 방법으로 새 값, 총 5개를 생성한 후 각 값 데이터를 “1”, 16진수로 설정합니다.
BypassTPMCheck
BypassSecureBootCheck
BypassSecureRAMCheck
BypassSecureStorageCheck
BypassSecureCPUCheck
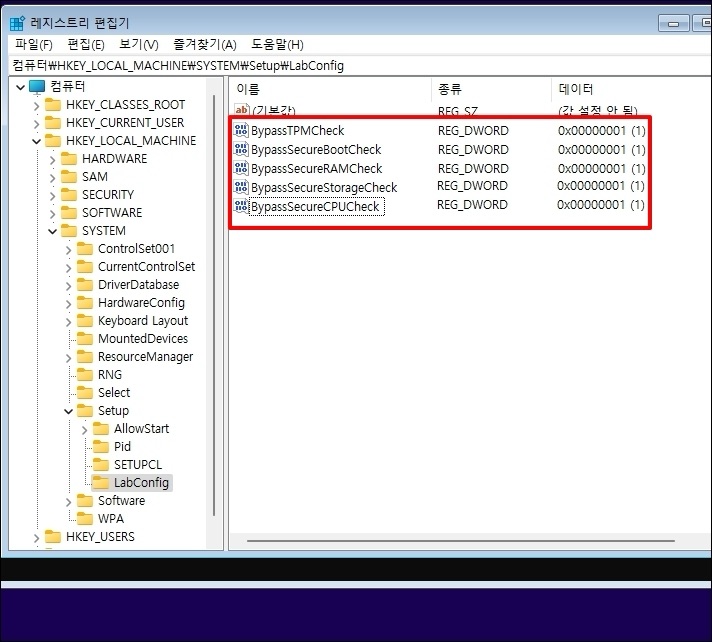
위 화면대로 모두 완료되었다면 레지스트리창을 닫으세요. 그리고 오류메시지창 뒤로가기 버튼을 누르시고 다시 윈도우11 설치를 진행하면 문제없이 진행 되실겁니다.
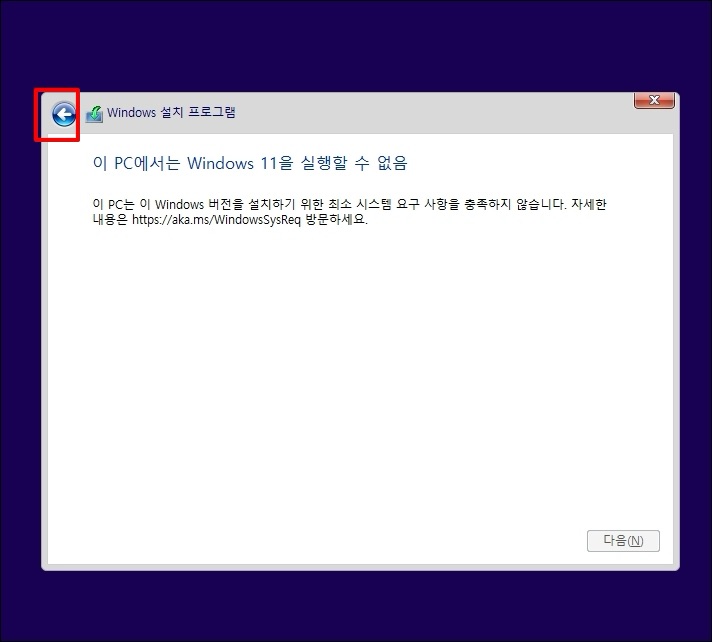
마무리
- 2025년 10월 14일, 윈도우10 지원이 종료됩니다.
- 최신 PC는 별문제 없이 윈도우11 설치 가능하지만, 구형 PC는 사양 미달로 설치가 막힐 수 있습니다.
- 레지스트리 수정을 통해 TPM, 보안부팅 요구사항을 우회해 설치할 수 있습니다.
- 다만, 권장되지 않는 방법이므로 설치 후 보안 설정 강화나 백업은 반드시 해두시는 것이 좋습니다.
앞으로 윈도우 환경 변화에 대비해, 미리 준비해두면 혼란을 줄일 수 있을 것입니다! 🚀
추가로 자세한 설치 가이드나 필요한 레지스트리 파일(.reg) 생성 방법이 궁금하시면 댓글로 요청해 주세요!
