AutoCAD 프로그램에서 버벅임을 줄이기 위해 설정을 최적화하는 방법은 여러 가지가 있습니다. 다음은 AutoCAD의 성능을 향상시키기 위한 몇 가지 유용한 팁입니다.
1. 그래픽 설정 조정
AutoCAD의 그래픽 설정을 조정하여 성능을 향상시킬 수 있습니다.
- 하드웨어 가속: 명령어 창에
GRAPHICSCONFIG를 입력하고 하드웨어 가속이 켜져 있는지 확인하세요. 꺼져 있다면 켜주세요. - 안티앨리어싱: 그래픽 성능을 향상시키기 위해 안티앨리어싱을 비활성화할 수 있습니다.
GRAPHICSCONFIG창에서 안티앨리어싱을 끄세요.
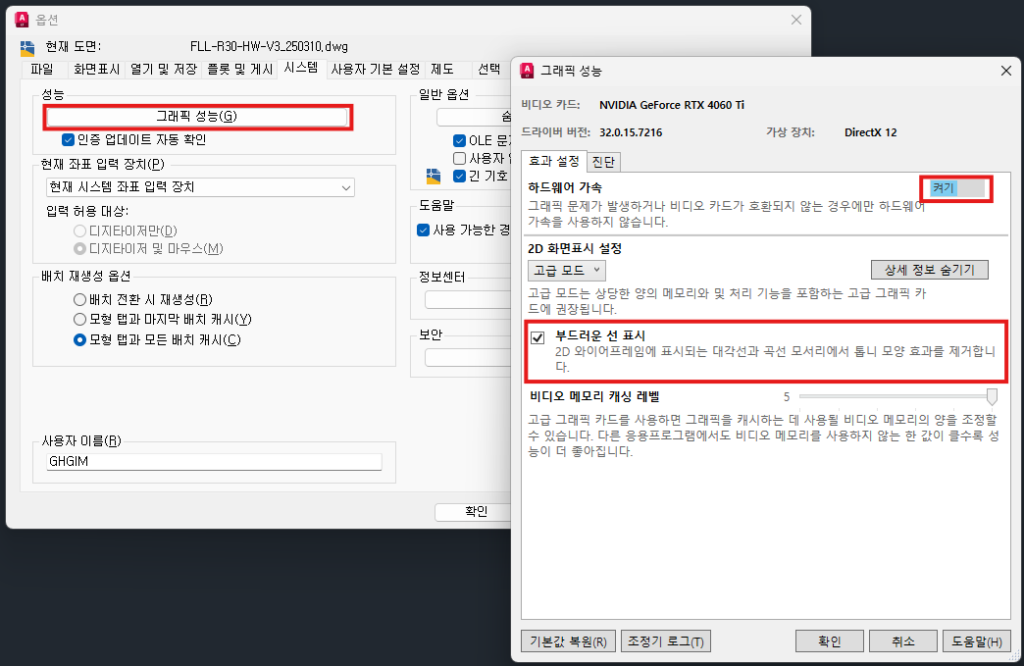
2. 3D 설정 최적화
3D 모델 작업 시 성능을 높이기 위해 설정을 조정할 수 있습니다.
- 모델 단순화:
VIEWRES명령어를 사용하여 뷰포트 해상도를 낮추세요. - 평면 시각화: 3D 솔리드, 서페이스 및 메시에 대한 평면 시각화를 사용하여 성능을 개선할 수 있습니다.
3. 캐시 및 메모리 설정
캐시 및 메모리 설정을 최적화하면 AutoCAD가 더 원활하게 작동할 수 있습니다.
- 캐시 크기 조절:
CACHEMAXFILES와CACHEMAXTOTALSIZE명령어를 사용하여 캐시 크기를 조절하세요. - 레지스트리 설정:
WHIPTHREAD를 3으로 설정하여 멀티코어 프로세서를 더 효과적으로 사용할 수 있습니다.
4. 시스템 설정 조정
AutoCAD 외부에서도 시스템 설정을 조정하여 성능을 향상시킬 수 있습니다.
- 가상 메모리 설정: 가상 메모리를 최적화하여 시스템의 성능을 향상시킬 수 있습니다. 시작 메뉴에서 “시스템 속성”을 열고 가상 메모리를 조정하세요.
- 전원 설정: 전원 관리 옵션에서 고성능 모드로 설정하세요. 이는 CPU와 기타 하드웨어의 성능을 최대로 사용할 수 있게 합니다.
5. 레이아웃 및 뷰포트 설정
작업 환경을 최적화하여 성능을 개선할 수 있습니다.
- 레이아웃 보기: 복잡한 레이아웃 보기를 단순화하고 필요 없는 뷰포트를 제거하세요.
- 뷰포트 개수: 뷰포트의 개수를 최소화하고, 각 뷰포트의 디스플레이 성능을 낮추세요.
6. 업데이트 및 패치
AutoCAD는 종종 성능 개선을 위한 업데이트와 패치를 제공합니다.
- 업데이트 확인: AutoCAD 최신 버전으로 업데이트하세요. 이는 종종 버그 수정 및 성능 개선을 포함합니다.
- 핫픽스 적용: AutoCAD에서 제공하는 핫픽스를 적용하여 특정 문제를 해결할 수 있습니다.
7. 클린업 및 유지관리
정기적인 클린업과 유지관리를 통해 성능을 유지할 수 있습니다.
- 임시 파일 제거: 불필요한 임시 파일을 정기적으로 삭제하세요.
- 디스크 조각 모음: 디스크 조각 모음을 통해 하드 드라이브 성능을 유지하세요.
결론
AutoCAD에서 버벅임을 줄이기 위해서는 그래픽 설정, 시스템 최적화, 그리고 정기적인 유지관리가 중요합니다. 위의 팁들을 따라 설정을 최적화하면 AutoCAD를 더 원활하게 사용할 수 있을 것입니다.
